Activities
| Site: | Moodle at EMU |
| Course: | Moodle FAQs |
| Book: | Activities |
| Printed by: | Guest user |
| Date: | Sunday, November 2, 2025, 10:13 PM |
Description
- Assignments
- Quizzes
1. Assignments
Assignments allow students to submit work to their teacher for grading. The work may be text typed online or uploaded files of any type the teacher’s device can read. Grading may be by simple percentages or custom scales, or more complex rubrics may be used. Students may submit as individuals or in groups.
Creating an assignment
To add an assignment, locate the week in which you would like to present the assignment - not the week in which it is due. Turn editing on and select "Add an activity or resource." From the activities chooser, select "Assignment"
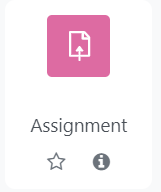
General
Provide a name, description, and instructions for the students in the first three boxes. Check the box under description to have the description show up on the course home page under the assignment.
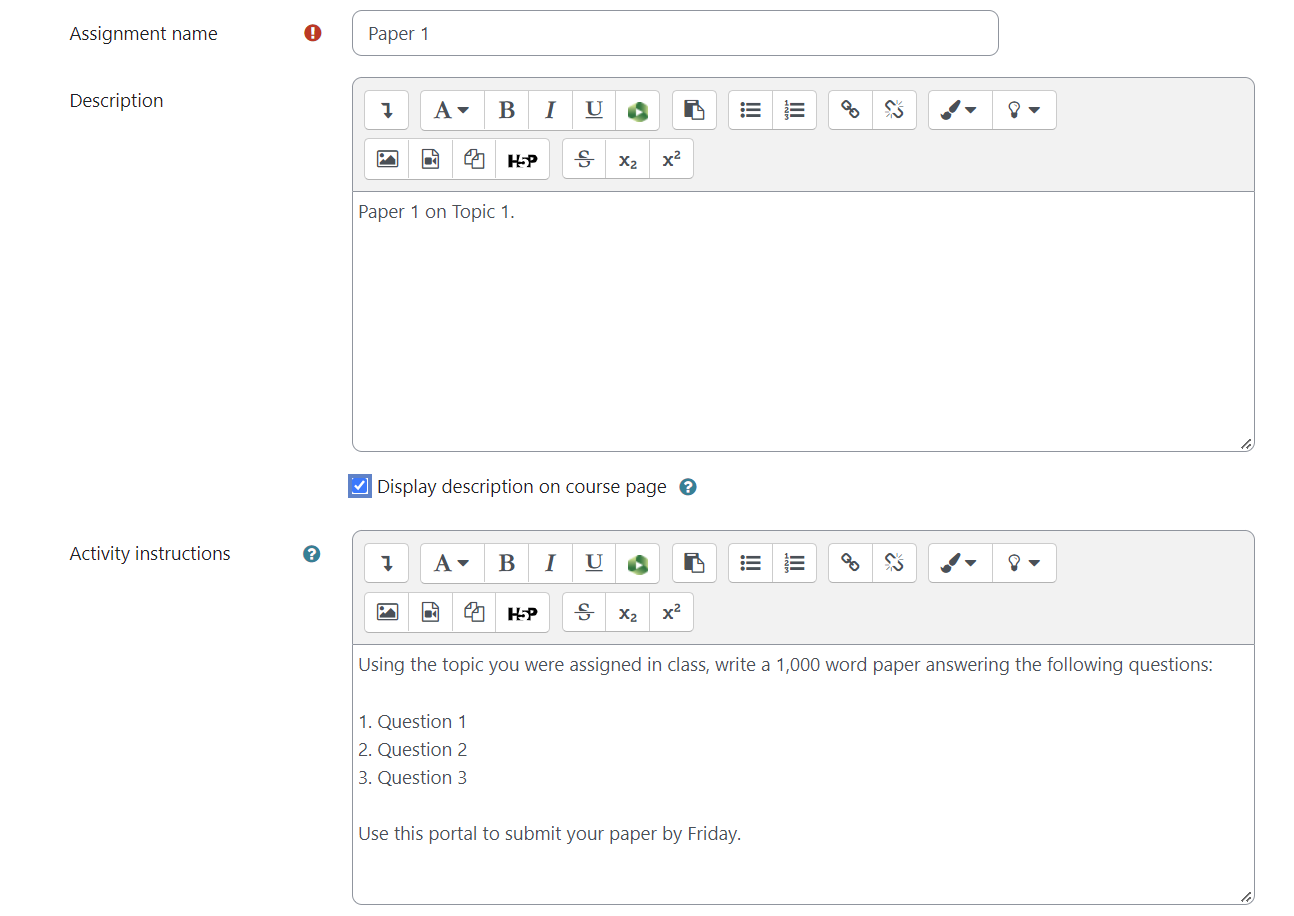
Add any additional files by using the file explorer or by dragging and dropping the file into the box.
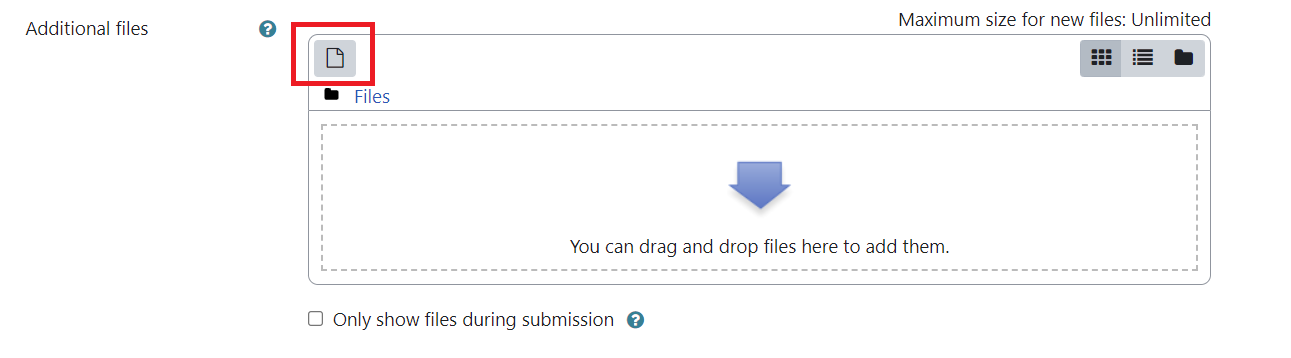
Availability
You can set dates to allow submissions, the due date and if you want to set a cut-off off date for late submissions. There is even a place to send yourself a reminder to grade them.
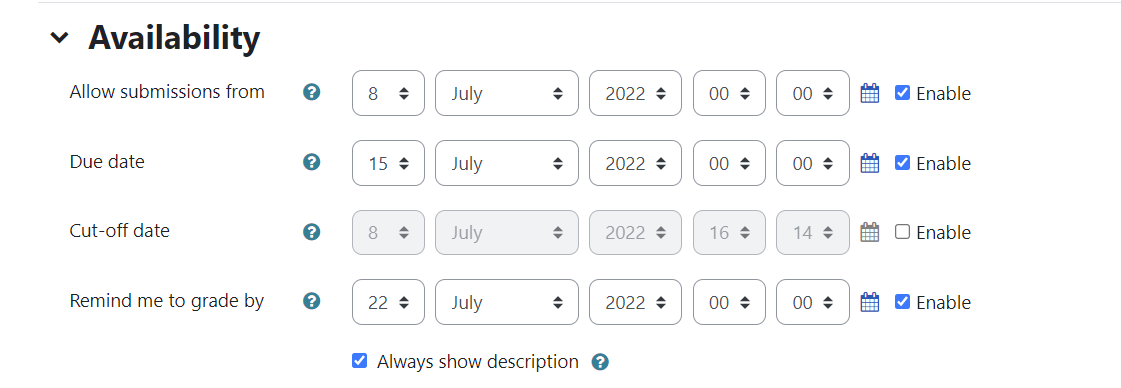
Submissions
Submissions settings will allow you to dictate whether submissions should be a file submission (i.e. a Word document) or if they can enter text in the assignment area or both.
Note: unchecking both will create an assignment, add it to your gradebook and list the assignment in the students dashboard, but will give no prompt for an upload or text. This is useful for in class assignments.
If allowing online text you can set a word limit.
If you are asking for an assignment that will include multiple files, you will need to increase the "Maximum number of uploaded file" field.
You can choose which file types are accepted (example: .docx and .gdoc vs .pdf). A star in this field indicates that all file types are accepted. Note: If you want students to submit a video, have them submit one via Panopto rather than an Assignment.
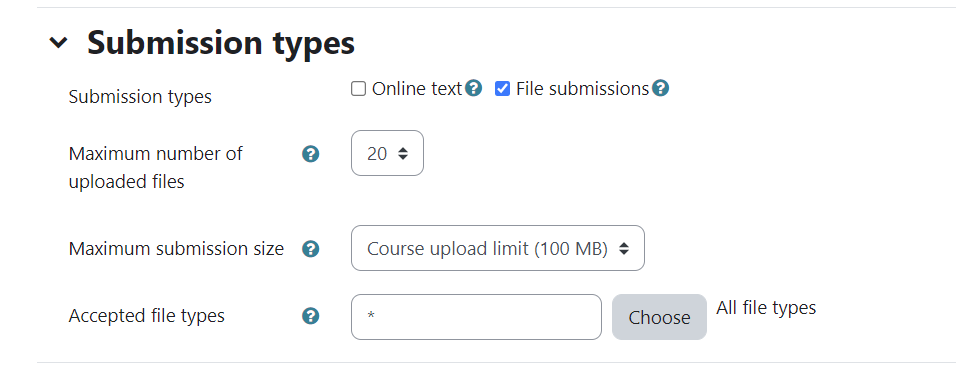
Feedback types
Using the "Annotated PDF" is the best choice for both students and instructors when providing feedback. This allows the instructor to annotate directly on the submission the student made and provide comments and grades.
Group Submissions
If enabled you can set up assignments for a group submission.
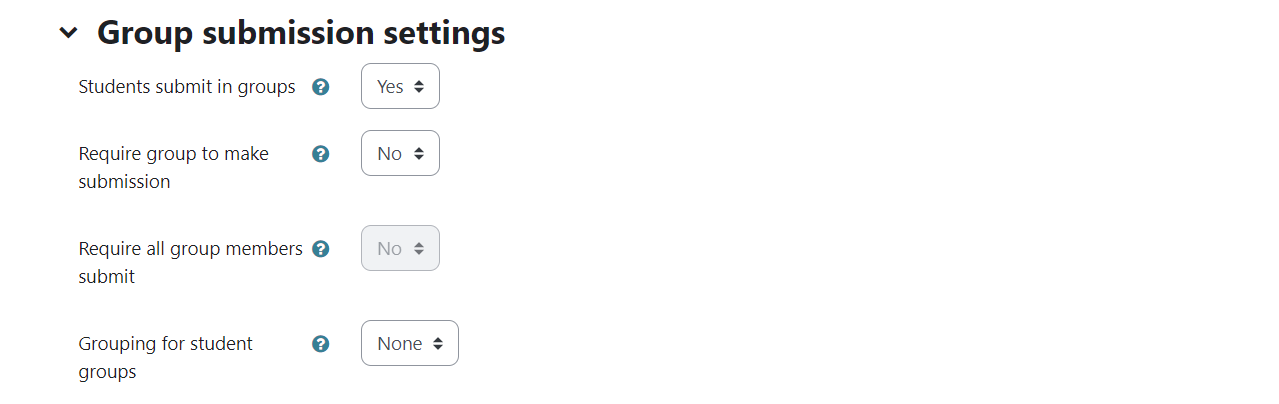
Turnitin Plagiarism
The Turnitin plagiarism plugin adds the Turnitin combines the Turnitin and Assignment modules into the same activity. Enabling this will run the submissions through a repository, looking for any possible plagiarism from other published sources including other student papers. A similarity report will be generated and available next to their submission.
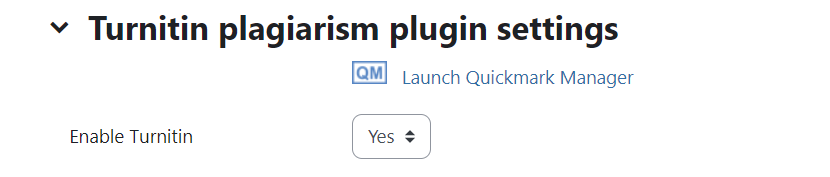
You can decide if students are allowed revisions before the cutoff date if they do not like the results of their similarity report by changing the report generation speed. 
You can add the standard EMU UG/Grad Rubric by attaching a rubric from the dropdown.

Grade
The grade section will allow you to chose a type of grade
Grade types:
- Point: allows you to set the maximum point value for the assignment.
- Scale: allows you to choose options like "Pass, Fail"
Grade category:
If you have set-up your gradebook with grade categories (i.e. assignments, quizzes, discussions....) you will be able to choose those categories here and the assignment will show up under that category in your gradebook.
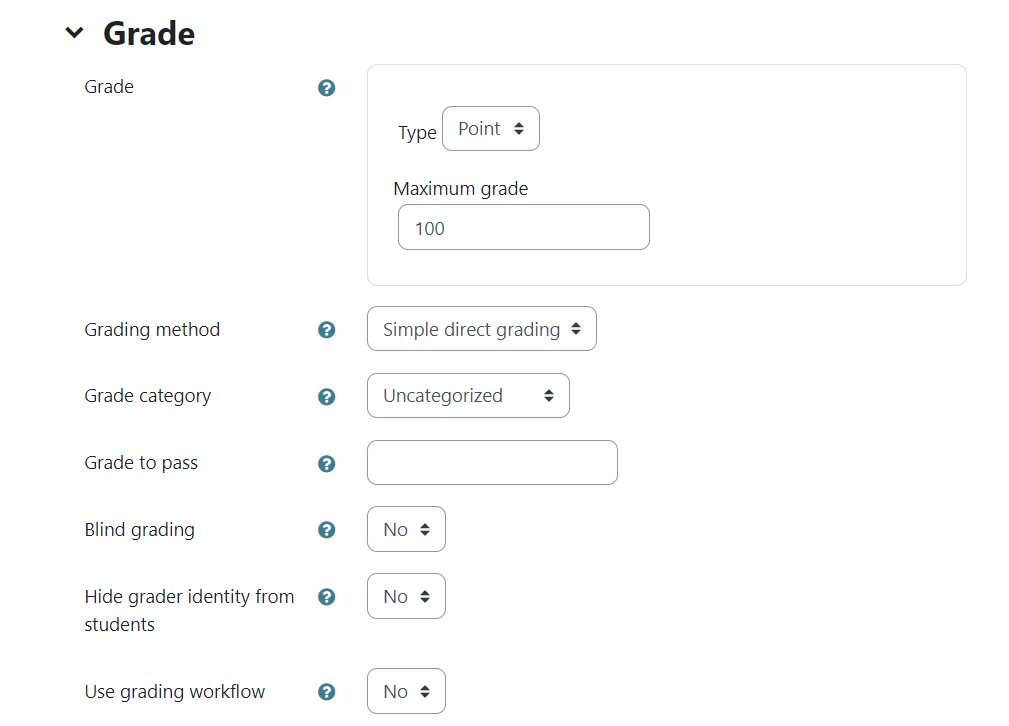
Note: As you are working through these settings you will notice a question mark iconnext to all the settings. By clicking on this icon you will be given information on that particular setting.
For more information on Assignments, take a look at MoodleUS's video below and documentation here.
Feel free to contact the helpdesk if you have questions about the settings on any activity or assignment helpdesk@emu.edu.
2. Quiz
Moodle classifies quizzes as a type of activity. This can be used for exams or for assessments where you want students to test how well they know the material.
If you have access to a test bank from your publisher, here is a here is a link to some information about how to get these questions into Moodle. Please be in touch with the Helpdesk (helpdesk@emu.edu) with any questions about adding test banks because the process can vary depending on each publisher.Create the quiz
To add a quiz, locate the week in which you would like to present the quiz- not the week in which it is due. Turn editing on and select "Add an activity or resource." From the activities chooser, select "Quiz"
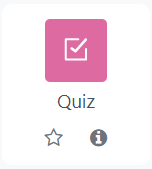
General
Provide a name, description, and instructions for the students in the first three boxes. Check the box under description to have the description show up on the course home page under the assignment.
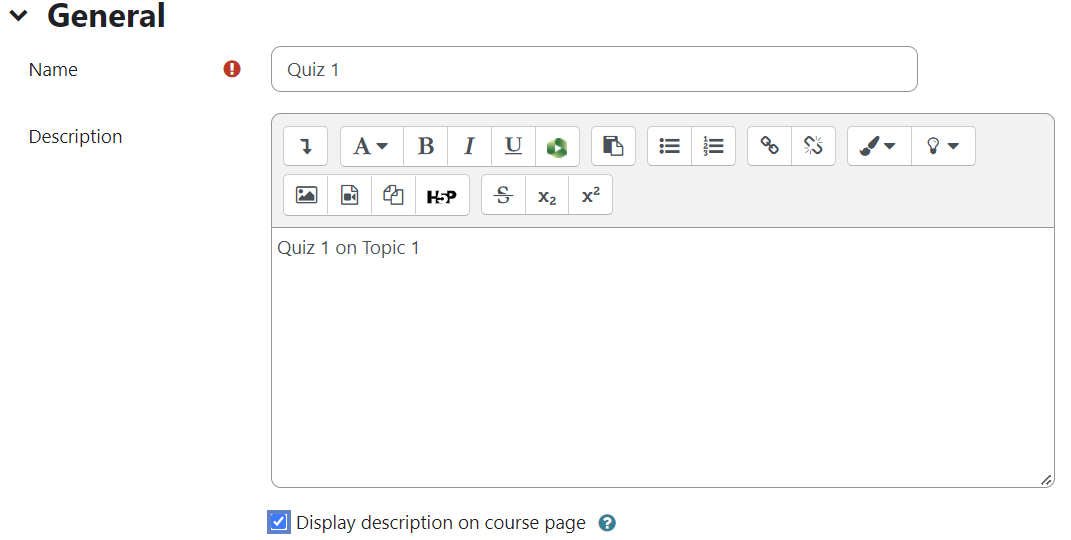
Timing
If you don't want submissions until after a specific date check the box to enable "Open the quiz" and select a date.
If you want the quiz submitted by a specific date check the box to enable "Close the quiz" and select a date.
If you want a time limit to complete the quiz check the box to enable "Time limit" and type the number of minutes for the quiz. There are options for seconds, hours, days and weeks.
If the using the timed option you can choose what happens to questions the student has not submitted yet. The options are:
- Open attempts are submitted automatically.
- Give student a grace period to submit questions they are currently working on.
- Attempts must be submitted before time expires.
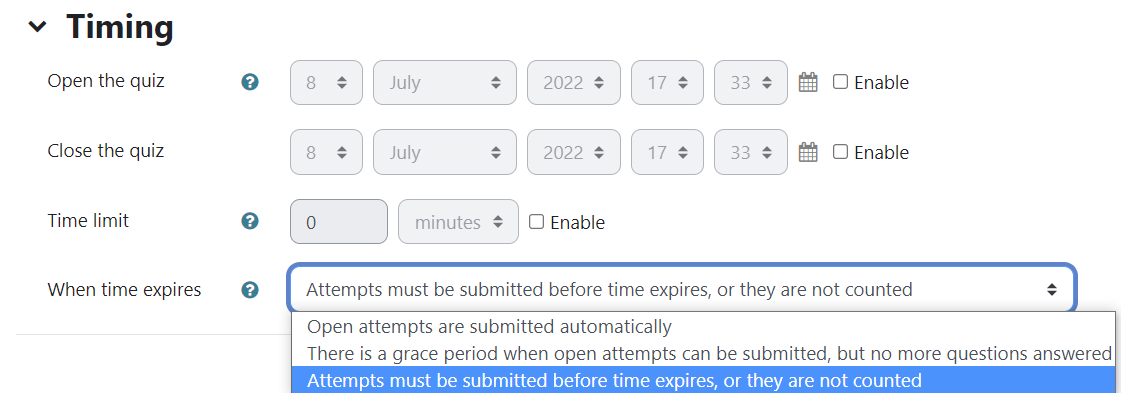
Grade
Grade category: If you have set up grading categories in the gradebook, you can select that category here to have it listed in that category in gradebook.
Attempts allowed: This is default to unlimited attempts, but you can also select 1-10 attempts
Grading method: If allowing more than one attempt you can choose to grade the Highest, First attempt, Last attempt or the average of all attempts. default is Highest grade.
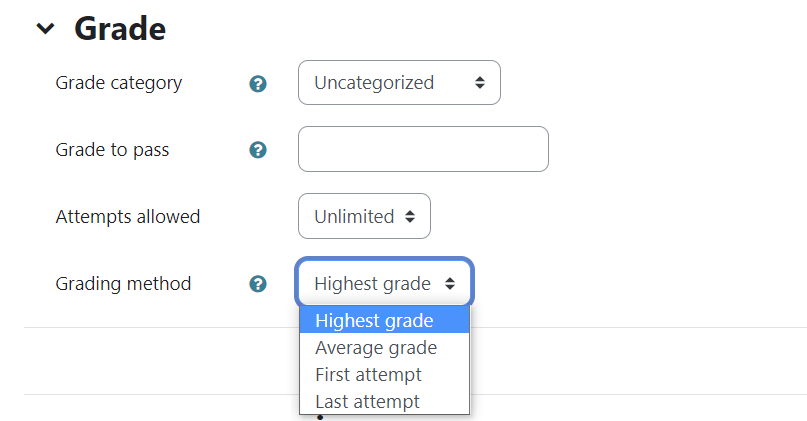
Some other settings you can explore:
Under Question behavior you can have answers shuffle within the question, Choose to have feedback when they submit the question or defer to when the quiz is submitted, if you choose immediate feedback you can allow them to re-do the question right away.
Under Review options you can choose what review feedback is available during each stage: During the attempt, Immediately after the attempt, Later while the quiz is still open or After the quiz is closed.
Under Overall feedback, You can give feedback after the quiz is completed based on a passing or failing grade.
Under Common module settings, availability allows you to hide the quiz until you change the setting back to "show on course page"
When you are ready to begin editing the quiz itself click on "Save and display"
Click here to visit Moodle's official documentation on this topic.2.1. Creating Questions
After the quiz shell is made, you can add questions by clicking on the quiz from the course home page and click "Add question"
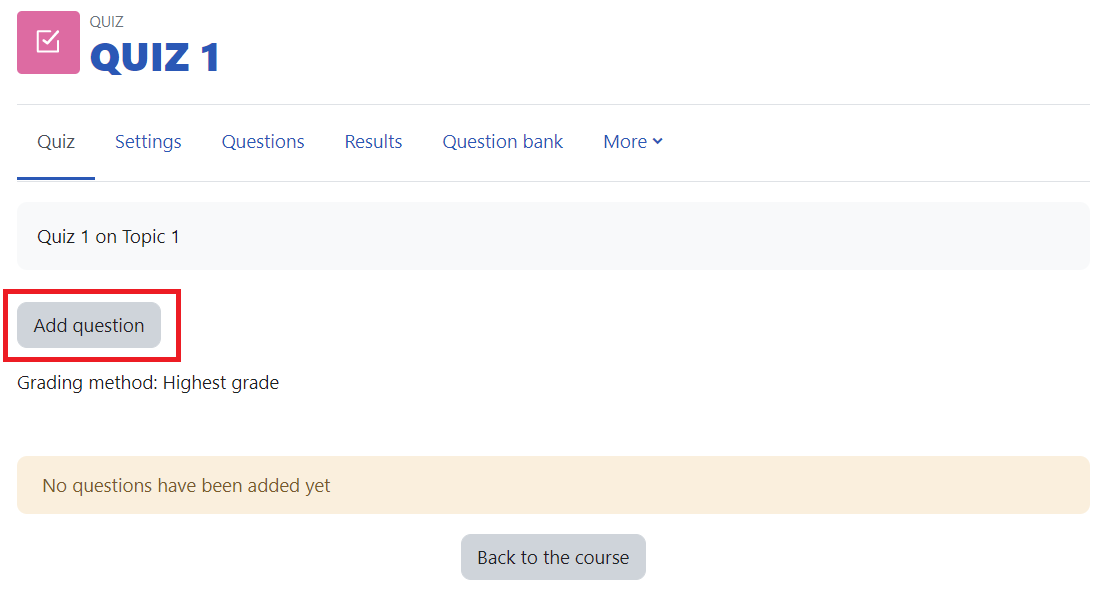 On the next page click "Add" under "Shuffle" and select how you would like to add a question.
On the next page click "Add" under "Shuffle" and select how you would like to add a question.
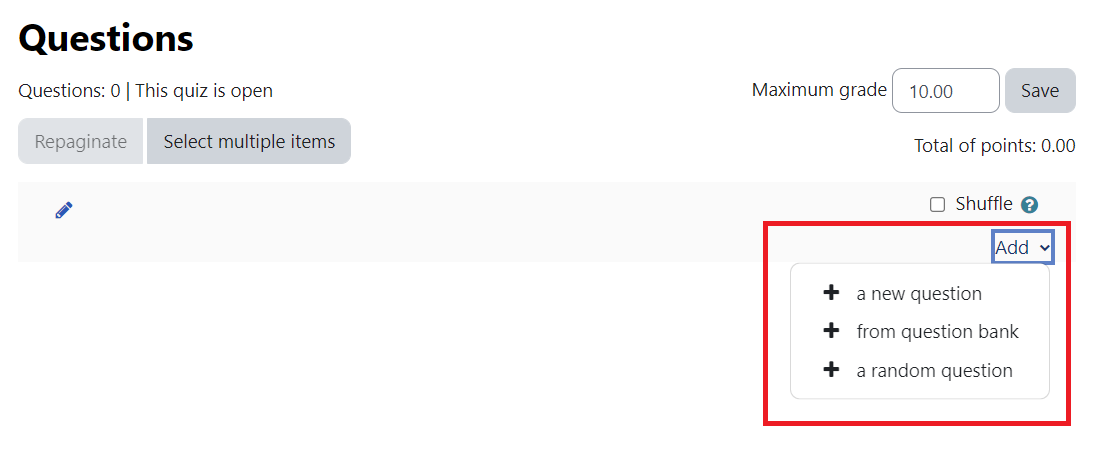
You will be able to choose from these types of questions:
Multiple Choice
True/False
Short Answer
Numerical
Calculated
Essay
Matching
Random short-answer matching
Embedded answers (Cloze)
All-or-Nothing Multiple Choice
Calculated multichoice
Calculated simple
Drag and drop into text
Drag and drop markers
Drag and drop onto image
Select missing words
Description
Below we will walk through the steps for adding a multiple choice question.
Select "Multiple Choice" from the popup and click "Add"
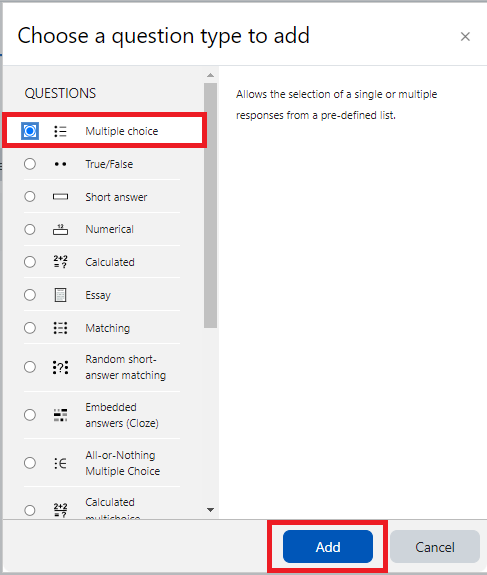
Type a Question name and description.
Give points awarded for the question.
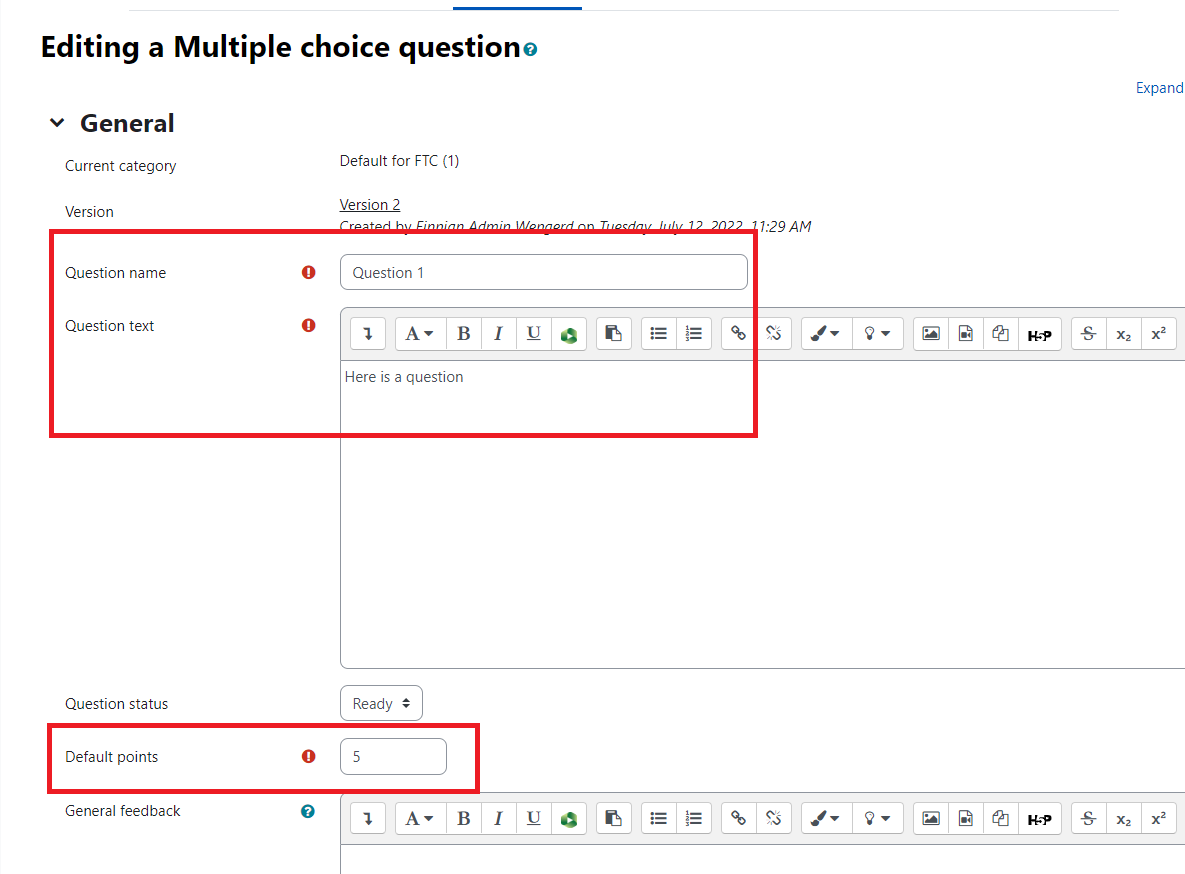
Note: You can also choose, whether you can pick more than one answer, if you want to shuffle the answers every time the question appears and the numbering style you prefer.
In the Answer section fill out possible answer, then if it is incorrect answer the grade should be none, if there is only one correct answer grade should be 100% and if you have multiple correct answers choose the percentage for this answer.
If you want to give feedback for each answer fill in the feedback section.
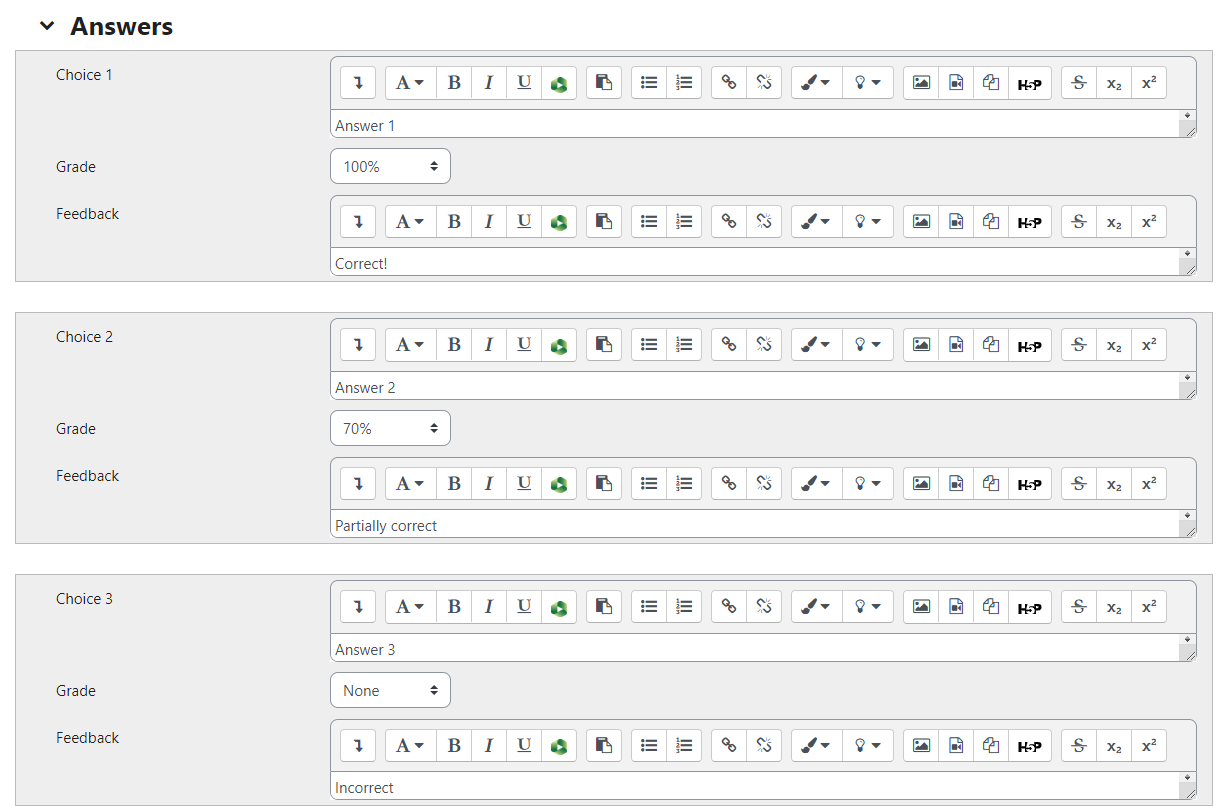
In the Multiple tries section you can choose to take points off for each successive try or whether to give hints.
When you are satisfied with your question and answers click "Save changes" at the bottom of the page. 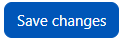
Repeat these steps until you have a complete quiz.
Click "Save" in the upper right hand corner when you are done. 
2.2. Question Bank
Once you enter a question for a quiz within a course you will be able to access and add that question to later quizzes from the "Question Bank"
After clicking to add a question to a quiz instead of clicking "A New Question" click "From question bank"
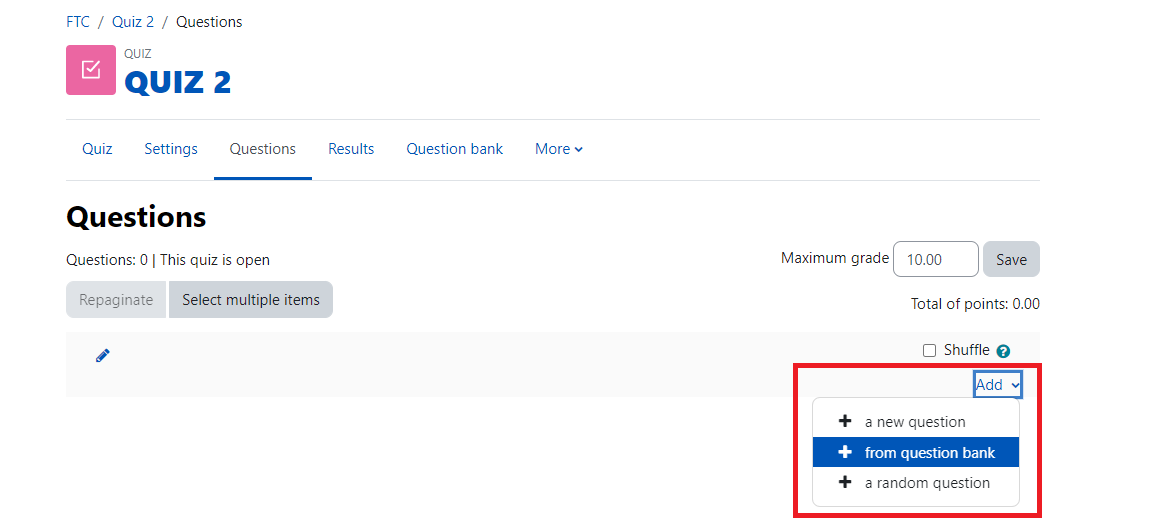
The new window will open with a list of all available questions in the question bank. Simply click the checkbox next to each of the questions to be added to the quiz from the bank. Click "Add selected questions to the quiz" to add them.
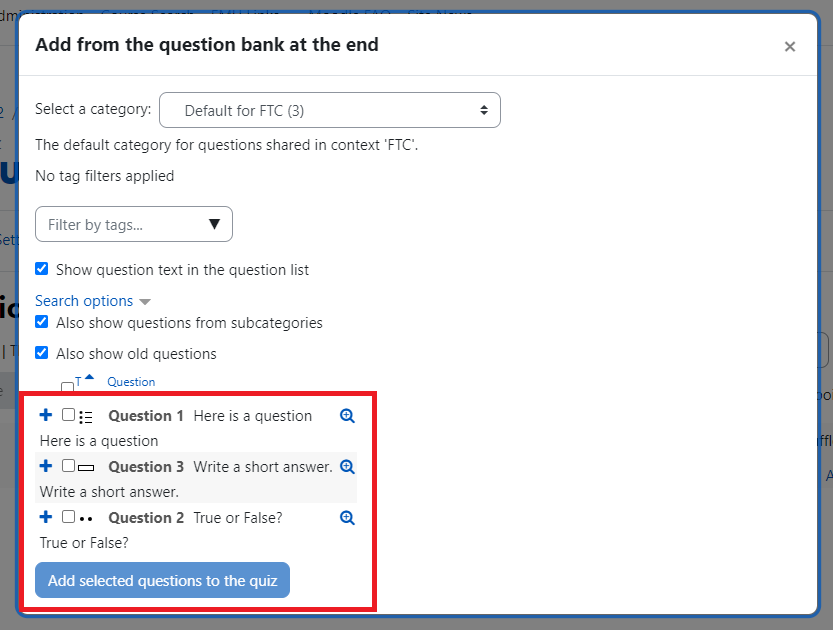
2.3. Quiz Overrides
Overrides can be used for any students that need accommodations
From the quiz page, click the "More" tab from the secondary navigation bar and select "Overrides."
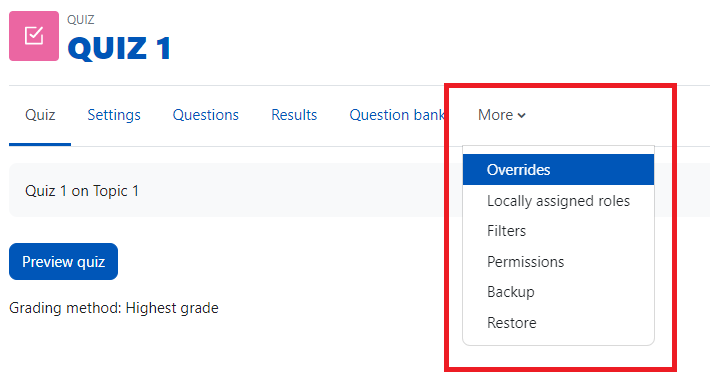
Click "Add user override." This will open a page to setup the Override.
Under "Override user" search the student by name. Selecting them will add them in a teal bubble above the search box.

Add a passcode and press the enter key to save. You will need to give this passcode to the student(s) chosen above.
You can limit/extend the student's interaction with the quiz by changing the start time, the end time, the time limit, or the number of attempts. This student in the example below can access the quiz starting July 13th 2022 at 10am, will have 60 minutes to complete the quiz, and have an unlimited number of attempts.
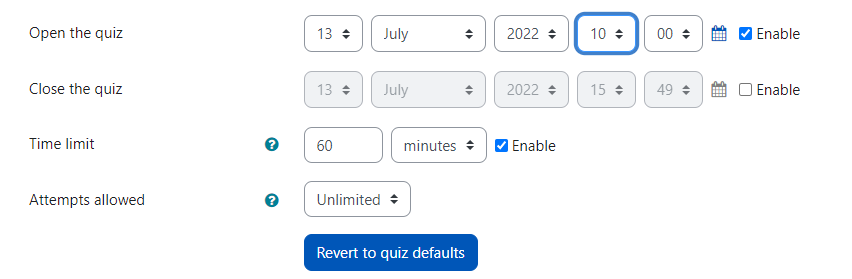
Click "Save" to exit or "Save and enter another override" to make another override. User overrides will need to be set for each applicable quiz.